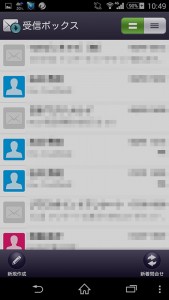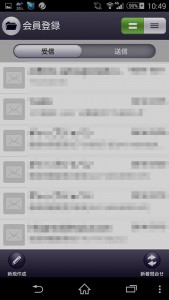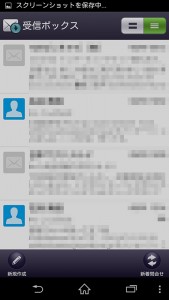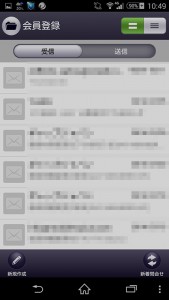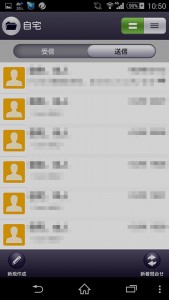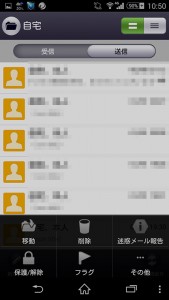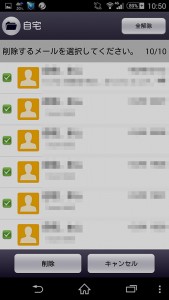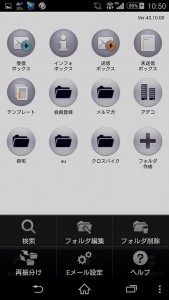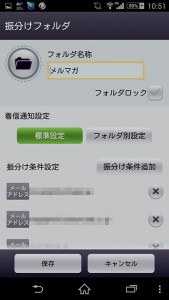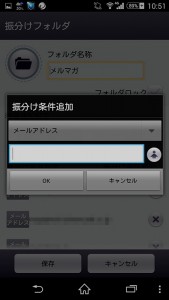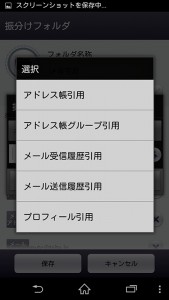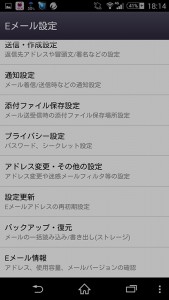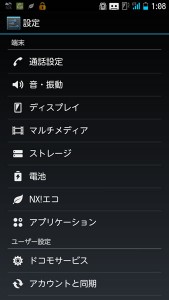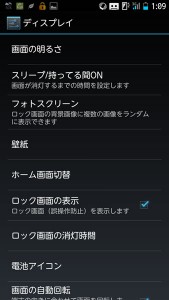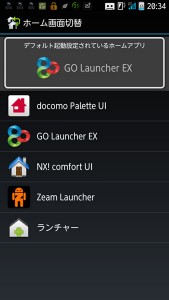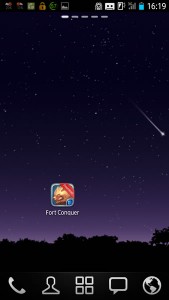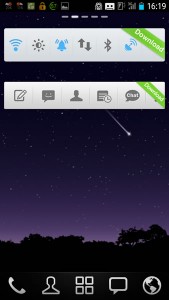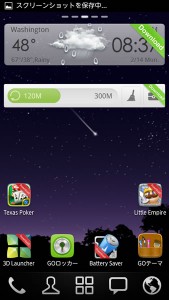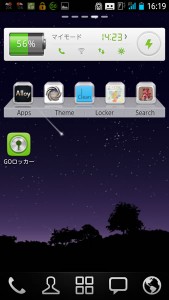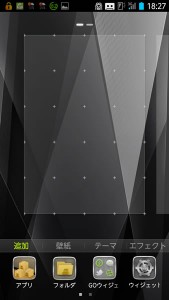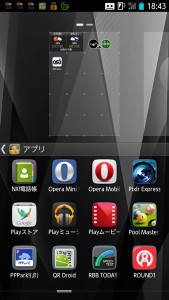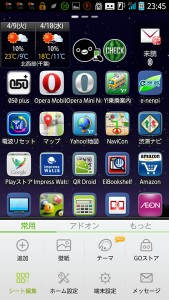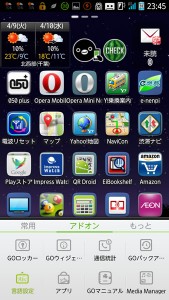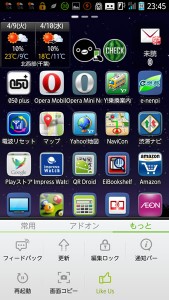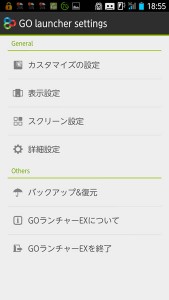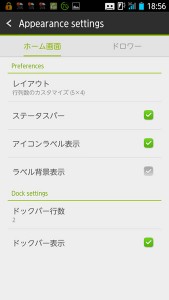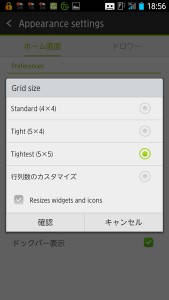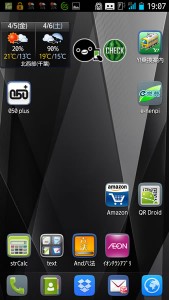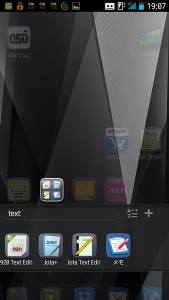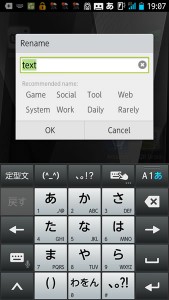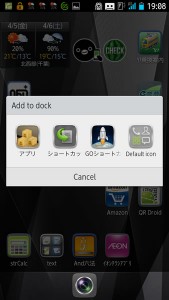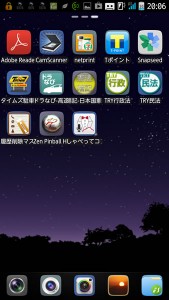auのXperiaのZL2を使っています。
auのezメールは容量が少ないです。写真を添付したり、画像の多いメールマガジンなどは容量が多く、たまるとかなりの容量を使われてしまします。
そこで、削除の方法とメールの振り分けなどの方法をメモしておきます。
メインのezメールアプリの画面です。
下の真ん中の「切替」でフォルダがメインとリストがメインの画面を切替ができます。
受信画面などは右上のボタンで行数の切替が出来ます。
フォルダに分けてメールを受信したメールの確認です。
フォルダに分けてメールを送信したメールの確認です。
送信したメールの確認・編集・再送信などをしようとしてもフォルダーに振分の指定があると、フォルダに振り分けされます。
フォルダに分けたメールの削除方法は、フォルダの画面で、右下の点をタップすると削除の項目があるので、タップします。
あとは選択をして削除をします。
フォルダへのメールの振り分けの設定方法です。
メインの点をタップすると削除の項目があるので、フォルダ編集をタップします。
ここで編集したいフォルダを選びます。
振分け条件設定が振分の設定項目です。振分け条件をタップします。
ここで振り分けの条件をメールアドレス・ドメイン・件名などから選びます。メールアドレスでの設定方法です。
入力するテキストボックスの横の人のマークのボタンをタップします。
ここで、アドレス帳引用、アドレス帳グループ引用、メール受信履歴引用、メール送信履歴引用、プロフィール引用から選びます。ショップなどの会員登録して、メールがいっぱい来るようになってしまうので、フォルダを作って、メール受信履歴引用で振分をしておくと便利です。
最後は、auのAndroidのスマホのezメールアプリの使用容量の確認方法です。
メインの点をタップすると削除の項目があるので、Eメール設定をタップします。
Eメール設定の一番下のEメール情報をタップします。
ここでEメール上から、保存件数や受信メールと送信メールの使用容量が確認できます。
メールの送受信が容量によりエラーなら、ここから使用容量から空き容量があるのか確認をすることが出来ます。