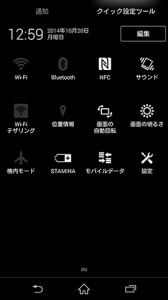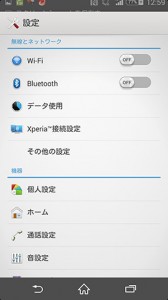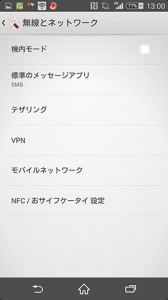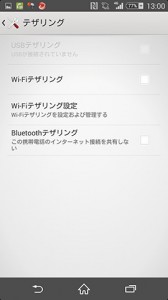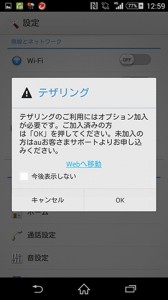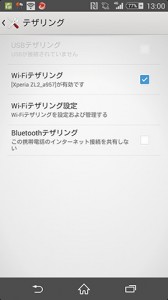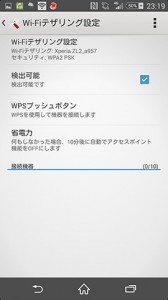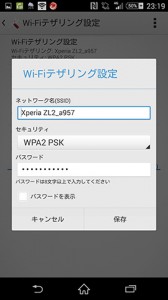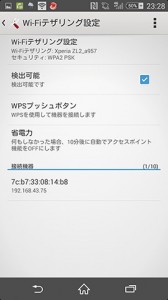最近、マウスの調子が悪かった。ワンクリックのつもりがダブルクリックになったしまったり、Photoshopで選択しにくかったりと、使いにくい。
そろそろマウスの買い換え時かな。
なんとなくヤマダ電機でELECOMのM-XG3DLBKを見つけました。
M-XG3DLシリーズ
8ボタン “EX-G” Ultimate Laserマウス [Lサイズ]
型番 M-XG3DLBK
JANコード 4953103501522
大きさは、Lサイズかな。大きめです。自宅や会社や事務所で長時間のマウスの操作には持ちやすくてイイです。持ち運びには向かないでしょう。
機能は、8ボタンとチルトホイールとULTIMATEレーザーセンサーと無線で充実をしています。ボタンの設定も「エレコム マウスカスタマイザー」で割り振りが出来るから、作業効率も上がります。
1円玉サイズのマイクロレシーバは邪魔にならなくてイイです。
マウスのサイズが大きいから、重いかな?と思って買ったのですが、そうでもなかった。以前は有線だったのもあるのだろうか。持ちやすいので、重く感じないです。
ELECOMのM-XG3DLBKは、他のマウスより高めですが、1000円~2000円の予算より高めなら、使いやすさを考えてオススメです。
8ボタン “EX-G” Ultimate Laserマウス [Lサイズ] – M-XG3DLシリーズ
http://www2.elecom.co.jp/peripheral/mouse/m-xg3dl/