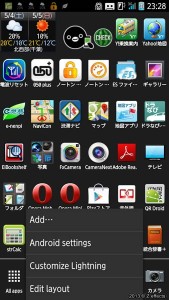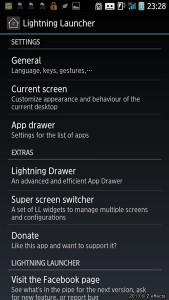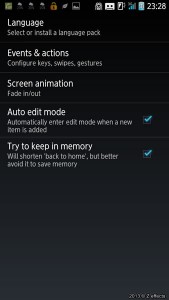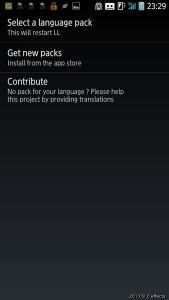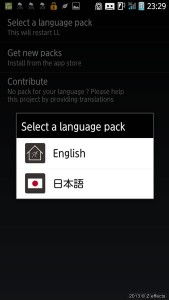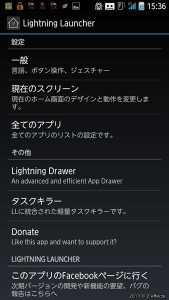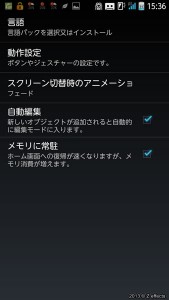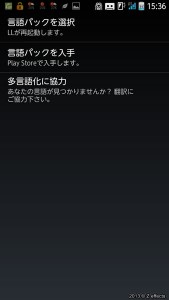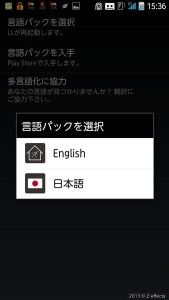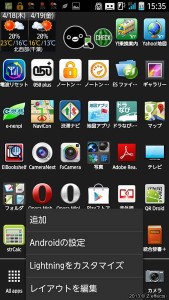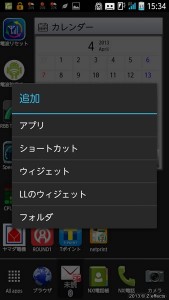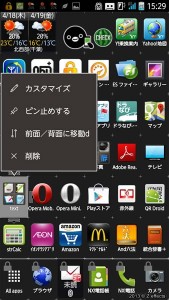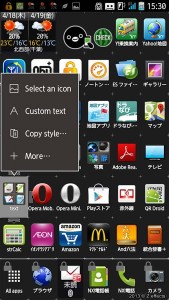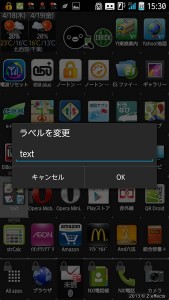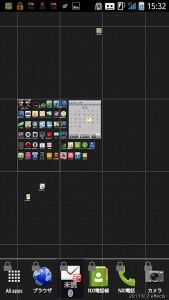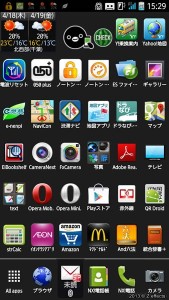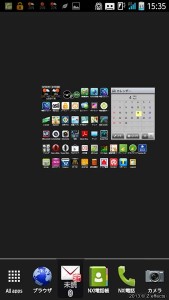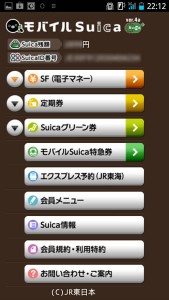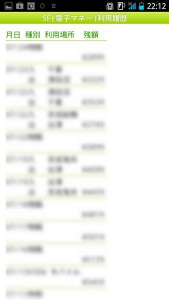ホーム画面のランチャーがdocomo ARROWS X F-10Dの電池を消費電力が多い気がするので、「Lightning Launcher 日本語」に変更しました。
「Lightning Launcher」(https://play.google.com/store/apps/details?id=net.pierrox.lightning_launcher&feature=nav_result#?t=W251bGwsMSwyLDNd)は英語なので、「Lightning Launcher – 日本語」(https://play.google.com/store/apps/details?id=net.pierrox.lightning_launcher.lp.jp&feature=also_installed)をインストールで日本語化できます。
まずは「Lightning Launcher」(https://play.google.com/store/apps/details?id=net.pierrox.lightning_launcher&feature=nav_result#?t=W251bGwsMSwyLDNd)をインストールします。
ホームボタンから「Customize Lighining」をタップ
「General」をタップ
「Language」をタップ
「Select a language pack」をタップ
「Select a language pack」から、ポップアップで、「日本語」を選択。これで、日本語化されます。 日本語から、英語などにする方法
ホームボタンから「一般」をタップ
「言語」をタップ
「言語パックを選択」をタップ
「言語パックを選択」から「日本語」を選択 ここまでが、「Lightning Launcher」の日本語の設定です。 ホームボタンから、「追加」、「Androidの設定」、「Lightningをカスタマイズ」、「レイアウトを編集」が表示されます。
「追加」が次の画面になります。 「Androidの設定」はスマートフォンの本体の設定。 「Lightningをカスタマイズ」は「Lightning」の設定。 「レイアウトを編集」はホーム画面のレイアウトの編集。
「追加」から「アプリ」、「ショートカット」、「ウィジェット」、「LLのウィジェット」、「フォルダ」の選択して追加が出来ます。
アプリやフォルダなどをロングタップすると、メニューが表示されます。「カスタマイズ」から、次の画面のメニューに進める。
「カスタマイズ」から、「Select an icon」、「Custom text」、「Copy style」、「More」。「More」からはアイコンなどの詳細が設定できる。
フォルダーの名称も変更可能。
「Lightning Launcher」のホーム画面は左右に広がっているのではなく、左右上下に広がっている。スクロールも左右だけでなく、上下にすることも可能。
「Lightning Launcher」のホーム画面を設定しました。
ホーム画面のアイコンの数をカスタマイズし、壁紙も単色にしました。
ドックの変更しました。SPメールのウィジェットをドックの位置に配置し、「ピン止めする」などのカスタマイズをすることで、SPメールの未読の情報をドックに表示することが出来ます。
フォルダーは中のアイコンが表示されました。
フォルダーを使って、ホーム画面は2画面になりました。
いろいろ設定をしてみて、使ってみたところ、日本語化もできるし、使いやすいです。電池の持ちも良い方かもしれないです。
「Lightning Launcher」英語
https://play.google.com/store/apps/details?id=net.pierrox.lightning_launcher&feature=nav_result#?t=W251bGwsMSwyLDNd
「Lightning Launcher – 日本語」
https://play.google.com/store/apps/details?id=net.pierrox.lightning_launcher.lp.jp&feature=also_installed