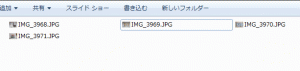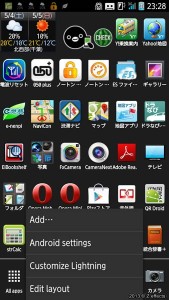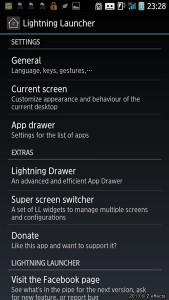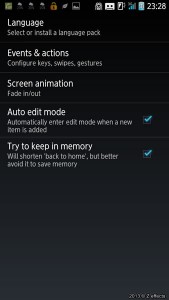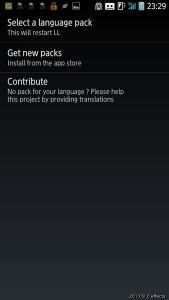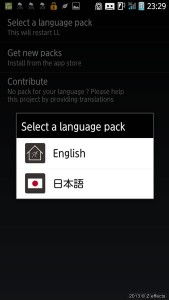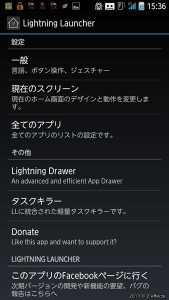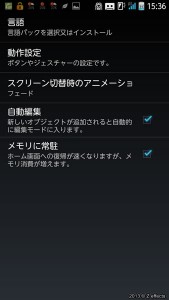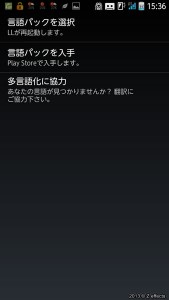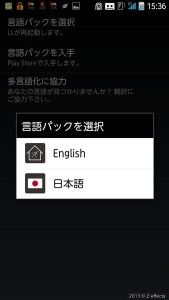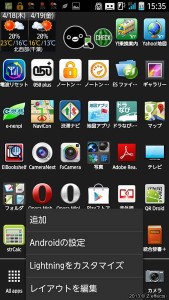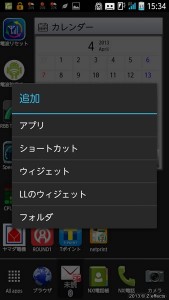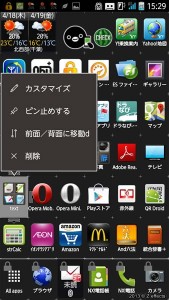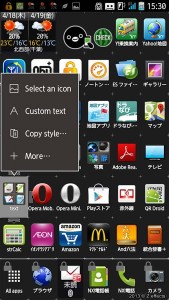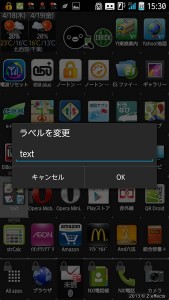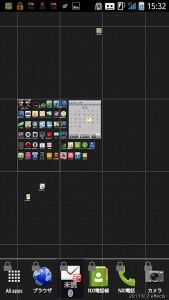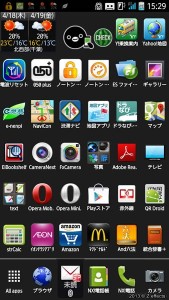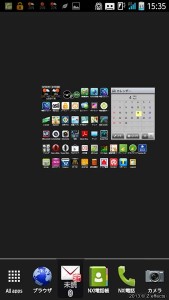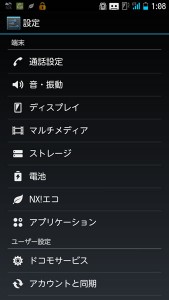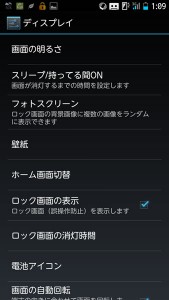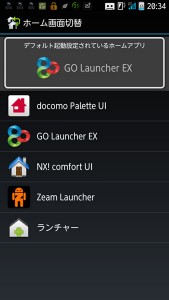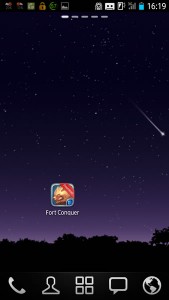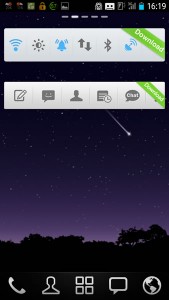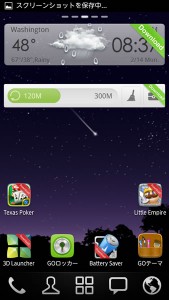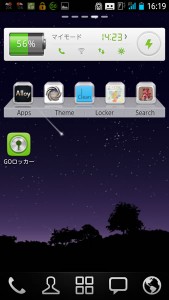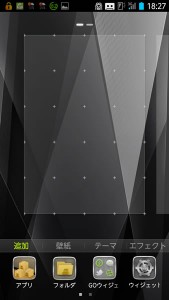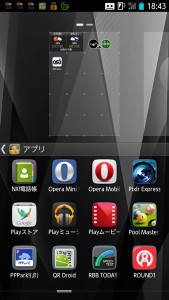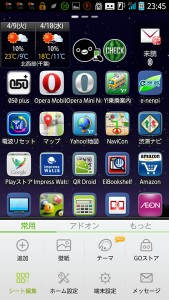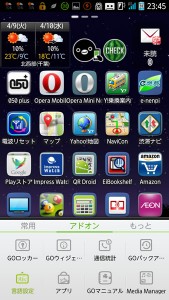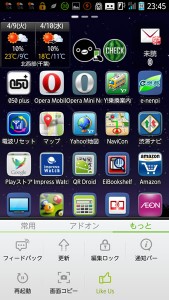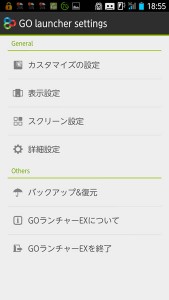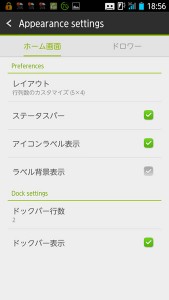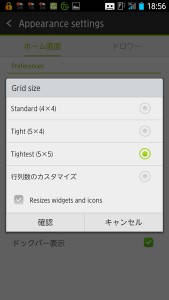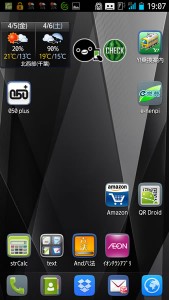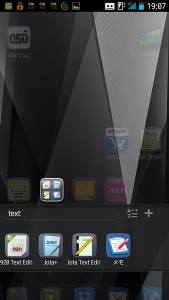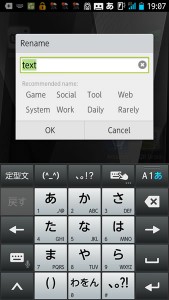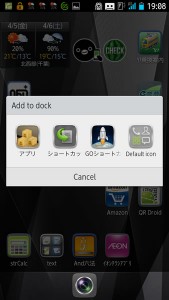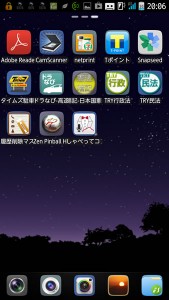Windows7のアプリケーションが多くなってしまった。スタートメニューがいっぱいです。使いにくくて、ストレスがたまってしまう。不便だ。デスクトップにショートカットを置くのも使いにくい。
そうなると、ランチャーです。
ランチャーもいろいろとあって、迷ってしまいます。
MacのDock(ドック)っぽい「RKLauncher」をインストールしてみました。
Macの場合は、下にあるのですが、Windows7なので、下にはタスクバーがあります。重なっては邪魔になってしまうし、上はアプリケーションのメニューバーなどがあるし、残りは横です。画面の左に置くと、こんな感じになりました。
自動的に隠れるように設定をして、適当に区切りを入れています。設定を変えたりするのに、アイテムの上からはできないので、最初に両端に区切りを入れておくのが便利な使い方です。
RK Launcher
http://home.cogeco.ca/~rklauncher/