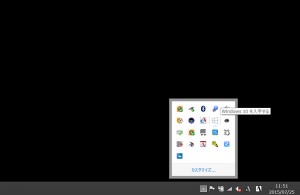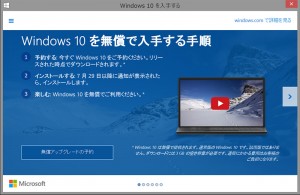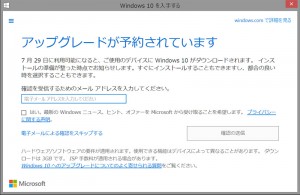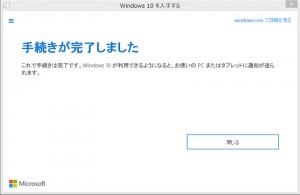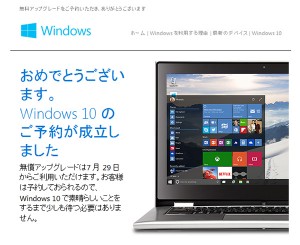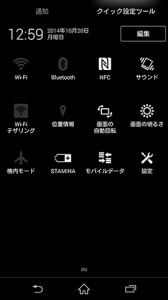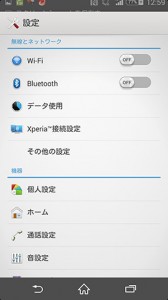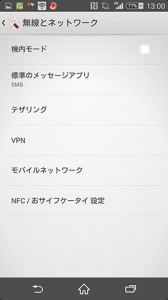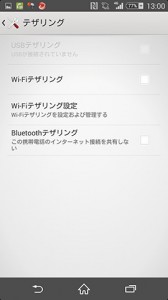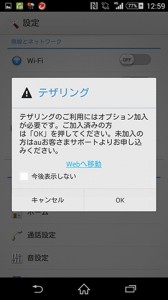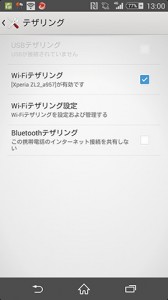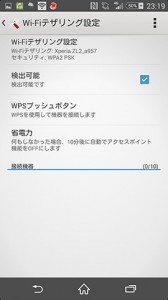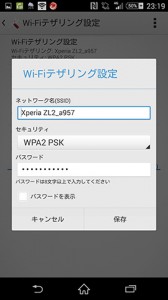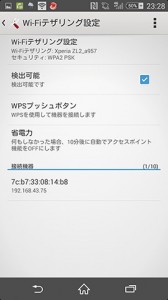富士通のLIFEBOOK SHシリーズのWS2/MをWindows8.1を使っています。
メインの自作のデスクトップはまだWindows7 proのまま使う予定です。
ノートのLIFEBOOK SHシリーズのWS2/Mはサブマシンなので、Windows10のアップグレードをしよう。
Windows 10アップグレード対象機種について – FMVサポート 富士通
https://azby.fmworld.net/support/info/20150626/
を見てみたところ、LIFEBOOK SHシリーズのWS2/MはWindows 10アップグレード対象機種にあったので、Windows10の無償アップグレードの予約をしてみました。
リカバリメディアは、購入後にしています。アップグレードをしようと思っている人は、リカバリメディアを作っておきましょう。
と、進めるとの無償アップグレードの予約ができました。
メールも届きました。
Windows10に無償アップグレードをした後の、リカバリとかクリーンインストールはどうするのだろうか?気になるところです。