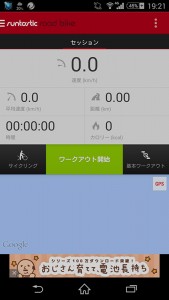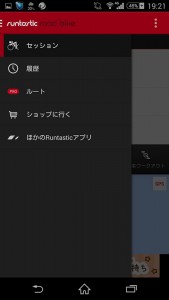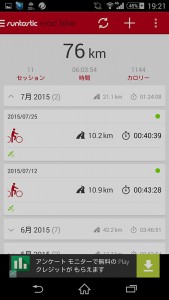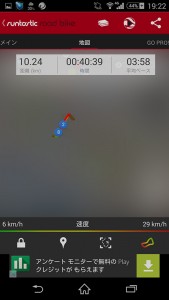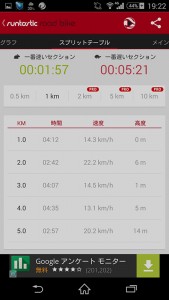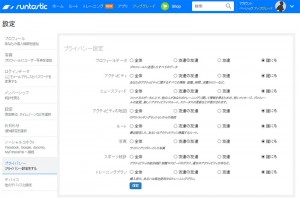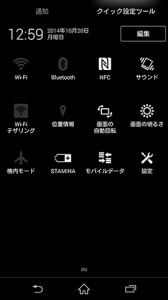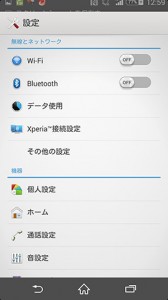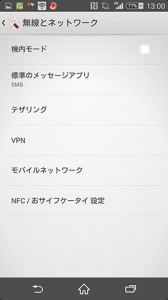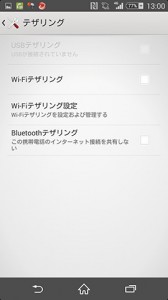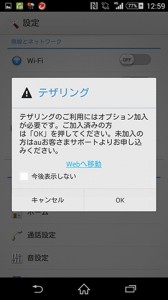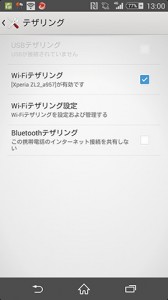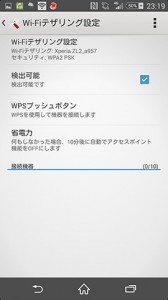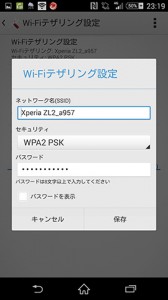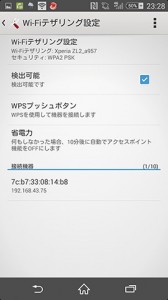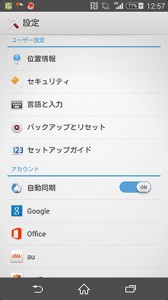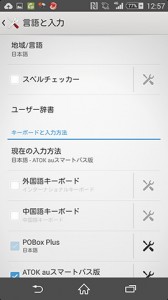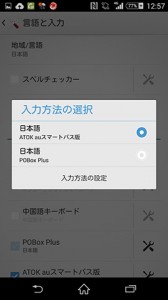GIANT ESCAPE R3のクロスバイクに乗っています。
クロスバイクだから、やっぱり走行速度や距離などが気になります。
サイクルコンピューターを付けようかと思いましたが、Runtastic road bikeのスマホアプリをインストールしました。
走行すると、GPSで速度や距離等々を計測してくれます。速度など正確な数字を求めなければ、スマホのGPSで十分でしょう。写真は走行前なので、数字は0です。
スマホでの走行履歴は、左上のRuntasticのロゴから履歴をタップします。
最近の走行履歴が表示されます。
見たい走行履歴をタップします。
メインは時間、距離、平均ベース、平均速度、高度、カロリーなど。
地図は地図上に走行した道路、距離などが表示されます。速度は色で見られるようになっています。
グラフは高度、速度が表示されます。
スプリットテーブルは、距離ごとの時間や速度が表示されます。
パソコンからも走行のログもRuntasticのサイトで見ることが出来ます。ただ、デフォルトはログを全公開になっていますので、セキュリティの設定は変更をしましょう。
「設定」の「プライバシー」のプライバシー設定から、一人で走るので「誰にも」の非公開のような設定に変更をしてあります。
無料版のRuntastic road bikeを使ってます。意外と便利です。配線をしなくていいし、クロスバイクに付けていなくても、バッグなどに入れておいてもGPSを受信できれば走行ログは残る。有料版にすれば、機能も増えるそうです。
スマホだから、休憩にクロスバイクから離れても、走行ログを見れるのは便利です。パソコンでも走行ログを見れるので、帰ってから走ったのを振り返るのに便利です。地図上に速度の見れるから、どこら辺でどのぐらいのスピードが出ているのかも見れるのは楽しいですね。
runtastic でスポーツをファンタスティックに
https://www.runtastic.com/